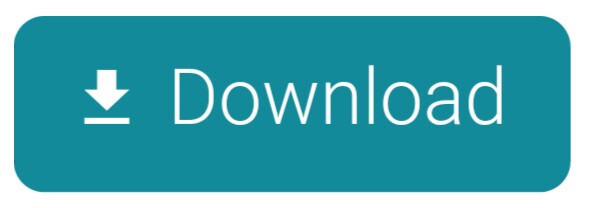On Windows 10, a virtual hard disk (VHDX or VHD) is a file that can use a '.vhdx' or '.vhd' extension and acts like a physical hard drive, but with the difference that this is a file stored on a. External hard drive in virtual environment. Cloud storage vs local storage. external hard disk drive stock pictures, royalty-free photos & images computer transfer data royalty free vector icon set stickers - external hard disk drive stock illustrations. A virtual IDE drive can be stored on an IDE drive or on a SCSI drive. So can a virtual SCSI drive. Use the virtual machine settings editor (VM Settings) to add a new virtual disk to your virtual machine. To add an existing virtual disk to the virtual machine, see Adding an Existing Virtual Disk to a Virtual Machine.
Summary :
- The Remove-VirtualDisk cmdlet deletes an existing virtual disk and reclaims the used space for use by other virtual disks in the same StoragePool object. This action also deletes any associated file system located on the virtual disk. Examples EXAMPLE 1 PS C: Remove-VirtualDisk -FriendlyName 'Scratch-Data01'.
- VirtualBox Images We offer open-source (Linux/Unix) virtual machines (VDIs) for VirtualBox, we install and make them ready-to-use VirtualBox images for you. From here you can download and attach the VDI image to your VirtualBox and use it. We offer images for both architectures 32bit and 64bit, you can download for free for both architectures.
Virtual disk can be used to store the files, the operating system and other data like a normal hard disk. A great number of users consult google about how to create a virtual disk on Windows 10/8/7. In today's article, MiniTool Solution will walk you through a full guide about how to create a virtual disk.
Quick Navigation :
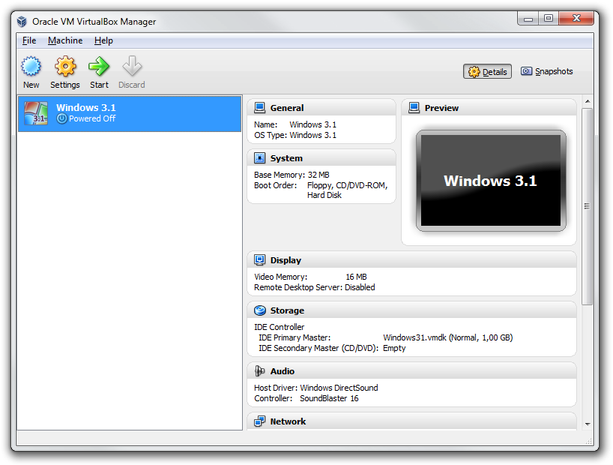
What Is a Virtual Drive
A virtual disk enables you to make full use of storage space like an actual disk storage device. With a virtual disk drive, you can store the files, the operating system and other important data. After the virtual hard drive is mounted, you can use it as a normal hard drive or removable storage device.
In addition, virtual disk drives can be used as shared storage on your network. In other words, sending and receiving files between the virtual disk drive and the computer become easier without getting access to your physical hard drive.
Well, the more important thing is about how to create a virtual disk. Please keep reading the following part to view this full tutorial.
How to Create a Virtual Disk on Windows 10/8/7
The full guide given below to create a virtual disk can work with Windows 10/8/7. Here we take Windows 10 for an example.
Just getting started movie. Step 1. Open your Windows File Explorer, then right-click on My Computer (Windows 7) or This PC (Windows 10/8) and select Manage.
Step 2. Navigate to Disk Management inside the Computer Management (Local) window. Then right-click Disk Management and click on Create VHD button.
Step 3. In the pop-up window, you can specify the virtual hard disk location on the machine. Click the Browse button to choose a drive and determine how much disk space you need to take from it for the virtual disk creation. After the virtual disk drive settings are finally configured, click on OK. This process will take some time to complete.
Note: If you want to create a virtual disk with the VHD format, the maximum size of the hard drive should not be higher than 2040 GB, which should be large enough for most users. Well, if you want to create a virtual disk drive with more storage space, the VHDX format is a good choice.
There are two options of virtual hard disk size: Fixed Size recommended and dynamically increase the size of the virtual hard drive you can choose.
- If you choose the fixed size, the size allocated for the virtual hard drive will be reserved right away after you create a virtual disk.
- If you choose dynamically expanding, the size allocated for the virtual hard drive will increase as you add files to it. Here you can choose the appropriate settings based on your requirements.
- Then you need to mount the virtual hard drive after creating a virtual disk as we mentioned at the beginning.
There are detailed steps to mount a virtual disk on Windows 10/8/7:
Step 1. In Disk Management, you will see a virtual disk you just created. Now navigate to the virtual disk you created by scrolling down in the list of storage devices and right-click it to click on Initialize Disk.
Step 2. Then a new window pops up, there are two options MBR or GPT disk you can create, just choose the one depending on your requirements. Here we choose MBR as an example and click OK.
Step 3. Now a virtual disk drive is created. You can right-click the unallocated space and select New Simple Value to create a partition in this virtual disk.
Step 4. Inside the new window, assign a drive letter and format the virtual hard drive by following the prompts. Here it is recommended to format the disk in the NTFS file system.
Step 5. After the virtual disk drive is created, you can find this virtual disk drive as a removable storage device within This PC.
Well, all about how to create a virtual disk and mount the virtual disk are told to you. Now, it's your turn to have a try.
The following will take you through the steps required to install Home Assistant OS.
Download the appropriate install option:
As an image for your device:
- Raspberry Pi 3 Model B and B+ 32-bit (32-bit is required for GPIO support)
- Raspberry Pi 4 Model B (1 GB, 2 GB and 4 GB model) 32-bit (32-bit is required for GPIO support)
- Raspberry Pi 4 Model B (1 GB, 2 GB, 4 GB and 8 GB model) 64-bit (64-bit is required for 8 GB model)
- Odroid-C2, Odroid-C4, Odroid-N2, Odroid-XU4
As a virtual appliance (x86_64/UEFI):
- VMDK, VHDX, VDI, QCOW2, OVA
Install Home Assistant OS:
- For the device images: Flash the downloaded image to an SD card using balenaEtcher. If using a Pi, we recommend at least a 32 GB SD card to avoid running out of space.
- For the virtual appliance images: Load the appliance image into your virtual machine software. (Note: You are free to assign as much resources as you wish to the VM, please assign enough based on your add-on needs)
- For VirtualBox create a new virtual machine, select 'Other Linux (64Bit), assign it at least 2 GB of memory and 'Use an existing virtual hard disk file', select the VDI file from above, afterwards edit the 'Settings' of the VM and go 'System' then Motherboard and Enable EFI, then 'Network' 'Adapter 1' Bridged and your adapter.
- For Hyper-V create a new virtual machine, select 'Generation 2', assign it at least 2 GB of memory and select 'Connection -> 'Your Virtual Switch that is bridged', then 'Use an existing virtual hard disk' and select the VHDX file from above, after creation go to 'Settings' -> 'Security' and deselect 'Enable Secure Boot'.
- For KVM create a new virtual machine in
virt-manager, select 'Import existing disk image', provide the path to the QCOW2 image above, choose 'Generic Default' for the operating system, assign at least 2 GB memory and 1 vCPU, check the box for 'Customize configuration before install' and select your bridge under 'Network Selection', then under customization select 'Overview' -> 'Firmware' -> 'UEFI x86_64: …'. - For Vmware Workstation create a new virtual machine, select 'Custom', make it compatible with the default of Workstation and ESX, Choose 'I will install the operating system later', select 'Linux' -> 'Other Linux 5.x or later kernel 64-bit', give it at least 2 GB RAM and 1vCPU, select 'Use Bridged Networking' then 'Use an existing virtual disk' and select the VMDK file above, after creation of VM go to 'Settings' and 'Options' then 'Advanced' and select 'Firmware type' to 'UEFI'.
- For VMware ESXi/vSphere installation use the 'E1001' or 'E1001E' virtual network adapater. There are confirmed mDNS/Multicast discovery issues when using VMware's 'VMXnet3' virtual network adapter.
Optional - set up the Wi-Fi or a static IP address. There are two possible places for that:
- on a blank USB stick with a FAT32 partition having partition label
CONFIG, while in its root directory, create thenetwork/my-networkfile, or - on the Home Assistant SD card's first, bootable partition (labeled
hassos-boot, might not be auto mounted in Linux) create theCONFIG/network/my-networkfile.
For the content of this file, follow the Home Assistant Operating System howto.
- on a blank USB stick with a FAT32 partition having partition label
For image-based installs insert the SD card (and optional USB stick) into the device.
Turn on your device or virtual appliance. On first boot, it downloads the latest version of Home Assistant which takes around 20 minutes (slower/faster depending on the platform and your Internet connection).
You will be able to reach your installation at
http://homeassistant.local:8123(if your router supports mDNS, otherwise see below).From here, you have two options - either configure your Home Assistant from scratch, or restore a saved snapshot with all its settings and add-ons that you saved in the past.
We used hassio.local in the past, if you have a system that is installed before this naming change, you might need to use hassio.local instead of homeassistant.local.
If your router doesn't support mDNS, then you'll have to use the IP address of your Pi instead of homeassistant.local. For example, http://192.168.0.9:8123. You should be able to find the IP address of your Pi from the admin interface of your router.
If you are using a Raspberry Pi please remember to ensure you're using an appropriate power supply with your Pi. Mobile chargers may not be suitable since some were only designed to provide just enough power to the device it was designed for by the manufacturer. Do not try to power the Pi from the USB port on a TV, computer, or similar.
Now you can configure your install.
Updating a Home Assistant installation
Best practice for updating a Home Assistant installation:
- Backup your installation, using the snapshot functionality Home Assistant offers.
- Check the release notes for breaking changes on Home Assistant release notes. Be sure to check all release notes between the version you are running and the one you are upgrading to. Use the search function in your browser (
CTRL + f) and search for Breaking Changes. - Check your configuration using the Check Home Assistant configuration add-on.
- If the check passes, you can safely update. If not, update your configuration accordingly.
- Select Dashboard from the Supervisor menu, and then select Update.

Run a specific version of Home Assistant

For this you would need to install the Terminal & SSH add-on or use the consolethat is available on your device by connecting a keyboard and screen.
To install the Terminal & SSH add-on, choose Supervisor, which is located in the sidebar and then the add-on store.

Use the web-based terminal or SSH to your Home Assistant system, or connect to the console, and run:

What Is a Virtual Drive
A virtual disk enables you to make full use of storage space like an actual disk storage device. With a virtual disk drive, you can store the files, the operating system and other important data. After the virtual hard drive is mounted, you can use it as a normal hard drive or removable storage device.
In addition, virtual disk drives can be used as shared storage on your network. In other words, sending and receiving files between the virtual disk drive and the computer become easier without getting access to your physical hard drive.
Well, the more important thing is about how to create a virtual disk. Please keep reading the following part to view this full tutorial.
How to Create a Virtual Disk on Windows 10/8/7
The full guide given below to create a virtual disk can work with Windows 10/8/7. Here we take Windows 10 for an example.
Just getting started movie. Step 1. Open your Windows File Explorer, then right-click on My Computer (Windows 7) or This PC (Windows 10/8) and select Manage.
Step 2. Navigate to Disk Management inside the Computer Management (Local) window. Then right-click Disk Management and click on Create VHD button.
Step 3. In the pop-up window, you can specify the virtual hard disk location on the machine. Click the Browse button to choose a drive and determine how much disk space you need to take from it for the virtual disk creation. After the virtual disk drive settings are finally configured, click on OK. This process will take some time to complete.
Note: If you want to create a virtual disk with the VHD format, the maximum size of the hard drive should not be higher than 2040 GB, which should be large enough for most users. Well, if you want to create a virtual disk drive with more storage space, the VHDX format is a good choice.
There are two options of virtual hard disk size: Fixed Size recommended and dynamically increase the size of the virtual hard drive you can choose.
- If you choose the fixed size, the size allocated for the virtual hard drive will be reserved right away after you create a virtual disk.
- If you choose dynamically expanding, the size allocated for the virtual hard drive will increase as you add files to it. Here you can choose the appropriate settings based on your requirements.
- Then you need to mount the virtual hard drive after creating a virtual disk as we mentioned at the beginning.
There are detailed steps to mount a virtual disk on Windows 10/8/7:
Step 1. In Disk Management, you will see a virtual disk you just created. Now navigate to the virtual disk you created by scrolling down in the list of storage devices and right-click it to click on Initialize Disk.
Step 2. Then a new window pops up, there are two options MBR or GPT disk you can create, just choose the one depending on your requirements. Here we choose MBR as an example and click OK.
Step 3. Now a virtual disk drive is created. You can right-click the unallocated space and select New Simple Value to create a partition in this virtual disk.
Step 4. Inside the new window, assign a drive letter and format the virtual hard drive by following the prompts. Here it is recommended to format the disk in the NTFS file system.
Step 5. After the virtual disk drive is created, you can find this virtual disk drive as a removable storage device within This PC.
Well, all about how to create a virtual disk and mount the virtual disk are told to you. Now, it's your turn to have a try.
The following will take you through the steps required to install Home Assistant OS.
Download the appropriate install option:
As an image for your device:
- Raspberry Pi 3 Model B and B+ 32-bit (32-bit is required for GPIO support)
- Raspberry Pi 4 Model B (1 GB, 2 GB and 4 GB model) 32-bit (32-bit is required for GPIO support)
- Raspberry Pi 4 Model B (1 GB, 2 GB, 4 GB and 8 GB model) 64-bit (64-bit is required for 8 GB model)
- Odroid-C2, Odroid-C4, Odroid-N2, Odroid-XU4
As a virtual appliance (x86_64/UEFI):
- VMDK, VHDX, VDI, QCOW2, OVA
Install Home Assistant OS:
- For the device images: Flash the downloaded image to an SD card using balenaEtcher. If using a Pi, we recommend at least a 32 GB SD card to avoid running out of space.
- For the virtual appliance images: Load the appliance image into your virtual machine software. (Note: You are free to assign as much resources as you wish to the VM, please assign enough based on your add-on needs)
- For VirtualBox create a new virtual machine, select 'Other Linux (64Bit), assign it at least 2 GB of memory and 'Use an existing virtual hard disk file', select the VDI file from above, afterwards edit the 'Settings' of the VM and go 'System' then Motherboard and Enable EFI, then 'Network' 'Adapter 1' Bridged and your adapter.
- For Hyper-V create a new virtual machine, select 'Generation 2', assign it at least 2 GB of memory and select 'Connection -> 'Your Virtual Switch that is bridged', then 'Use an existing virtual hard disk' and select the VHDX file from above, after creation go to 'Settings' -> 'Security' and deselect 'Enable Secure Boot'.
- For KVM create a new virtual machine in
virt-manager, select 'Import existing disk image', provide the path to the QCOW2 image above, choose 'Generic Default' for the operating system, assign at least 2 GB memory and 1 vCPU, check the box for 'Customize configuration before install' and select your bridge under 'Network Selection', then under customization select 'Overview' -> 'Firmware' -> 'UEFI x86_64: …'. - For Vmware Workstation create a new virtual machine, select 'Custom', make it compatible with the default of Workstation and ESX, Choose 'I will install the operating system later', select 'Linux' -> 'Other Linux 5.x or later kernel 64-bit', give it at least 2 GB RAM and 1vCPU, select 'Use Bridged Networking' then 'Use an existing virtual disk' and select the VMDK file above, after creation of VM go to 'Settings' and 'Options' then 'Advanced' and select 'Firmware type' to 'UEFI'.
- For VMware ESXi/vSphere installation use the 'E1001' or 'E1001E' virtual network adapater. There are confirmed mDNS/Multicast discovery issues when using VMware's 'VMXnet3' virtual network adapter.
Optional - set up the Wi-Fi or a static IP address. There are two possible places for that:
- on a blank USB stick with a FAT32 partition having partition label
CONFIG, while in its root directory, create thenetwork/my-networkfile, or - on the Home Assistant SD card's first, bootable partition (labeled
hassos-boot, might not be auto mounted in Linux) create theCONFIG/network/my-networkfile.
For the content of this file, follow the Home Assistant Operating System howto.
- on a blank USB stick with a FAT32 partition having partition label
For image-based installs insert the SD card (and optional USB stick) into the device.
Turn on your device or virtual appliance. On first boot, it downloads the latest version of Home Assistant which takes around 20 minutes (slower/faster depending on the platform and your Internet connection).
You will be able to reach your installation at
http://homeassistant.local:8123(if your router supports mDNS, otherwise see below).From here, you have two options - either configure your Home Assistant from scratch, or restore a saved snapshot with all its settings and add-ons that you saved in the past.
We used hassio.local in the past, if you have a system that is installed before this naming change, you might need to use hassio.local instead of homeassistant.local.
If your router doesn't support mDNS, then you'll have to use the IP address of your Pi instead of homeassistant.local. For example, http://192.168.0.9:8123. You should be able to find the IP address of your Pi from the admin interface of your router.
If you are using a Raspberry Pi please remember to ensure you're using an appropriate power supply with your Pi. Mobile chargers may not be suitable since some were only designed to provide just enough power to the device it was designed for by the manufacturer. Do not try to power the Pi from the USB port on a TV, computer, or similar.
Now you can configure your install.
Updating a Home Assistant installation
Best practice for updating a Home Assistant installation:
- Backup your installation, using the snapshot functionality Home Assistant offers.
- Check the release notes for breaking changes on Home Assistant release notes. Be sure to check all release notes between the version you are running and the one you are upgrading to. Use the search function in your browser (
CTRL + f) and search for Breaking Changes. - Check your configuration using the Check Home Assistant configuration add-on.
- If the check passes, you can safely update. If not, update your configuration accordingly.
- Select Dashboard from the Supervisor menu, and then select Update.
Run a specific version of Home Assistant
For this you would need to install the Terminal & SSH add-on or use the consolethat is available on your device by connecting a keyboard and screen.
To install the Terminal & SSH add-on, choose Supervisor, which is located in the sidebar and then the add-on store.
Use the web-based terminal or SSH to your Home Assistant system, or connect to the console, and run:
Replacing X.Y.Z with your desired version (i.e., 2020.12.0 or 0.118.5).
Run the beta version of Home Assistant
Virtual Disk Images Home Decor
If you would like to test next release before anyone else, you can install the beta version released every month:
Virtual Disk Images Home Office
- Backup your installation, using the snapshot functionality Home Assistant offers.
- Check the Home Assistant Beta release notes for breaking changes. Be sure to check all release notes between the version you are running and the one you are upgrading to. Use the search function in your browser (
CTRL + f) and search for Breaking Changes. - Select System tab from the Supervisor menu, then select Join Beta Channel under Supervisor, then select Reload.
- Select Dashboard tab from the Supervisor menu, and then select Update.